1. Navigate to the Master Item window.
Responsibility: InventoryNavigation: Items --> Master Items
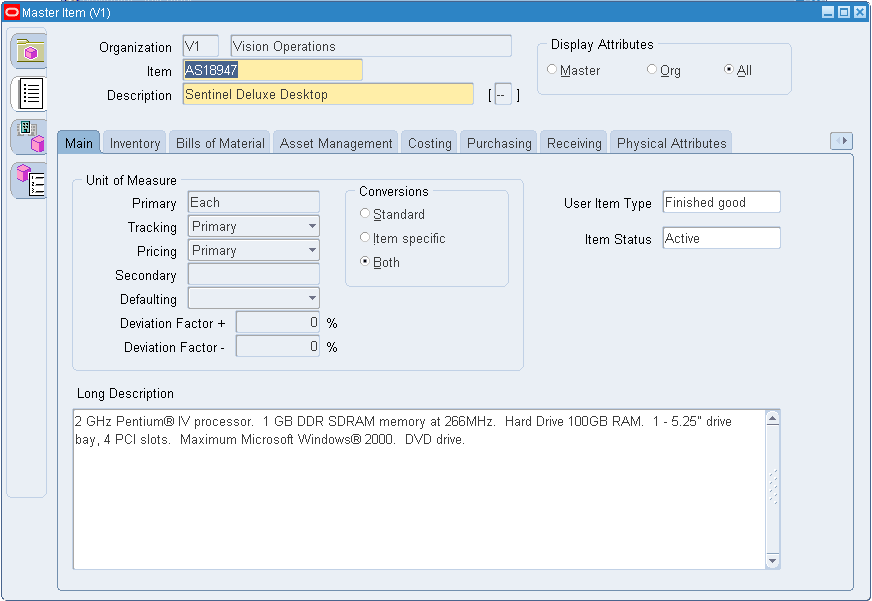
2. Enter a unique code for the item.
3. Optionally, select a Control Level to enable only Master level or Organization level attributes. The default is to enable all attributes.
4. Select an tabbed region to display an item attribute group where you can specify values for attributes in that group.
Note: To locate a particular attribute without manually looking through the tabbed regions choose Find Attribute from the Tools menu.
5. Save your work.
6. To display existing items, click Find from the Query menu and enter search criteria in the Find Master Items window.
To define an item by copying attribute information from an existing item
1. From the Master Item window, choose Copy From on the Tools menu to open the Copy From window.
2. Enter the name of the item whose attribute information you want to copy.
3. Click one of the following buttons, then close the Copy From window:
- Cancel: To close the Copy From window.
- Apply: To copy attribute information.
- Done: To copy attribute information.
Important: Category relationships, organization assignments, catalog group information, and costs are not copied.
5. Save your work.
To define an item using a template
1. From the Master Item window choose Copy From on the Tools menu.
2. Enter the name of the template you want to apply.
3. Click Cancel to close the Copy From window, click Apply to copy template information, or click Done to copy template information and close the Copy From window.
4. You can apply multiple templates to the item. The more recent attribute values (from the last template applied) override previous values unless the previous value is not updatable (such as the Primary Unit of Measure, which is never updatable).
5. Save your work.
To copy attributes from an existing item and apply a template at the same time
1. From the Master Item window choose Copy From on the Tools menu.
2. Enter the name of the template and the item you want to apply.
3. Choose Cancel to close the Copy From window, choose Apply to copy attribute and template information, or choose Done to copy attribute and template information and close the Copy From window. Note that the item is copied first, and then the template is applied.
4. Save your work.
To copy or view item attributes across multiple organizations
The following steps describe how to copy or view item attributes across multiple organizations within a large organization structure.
1. Navigate to the Find Items window.
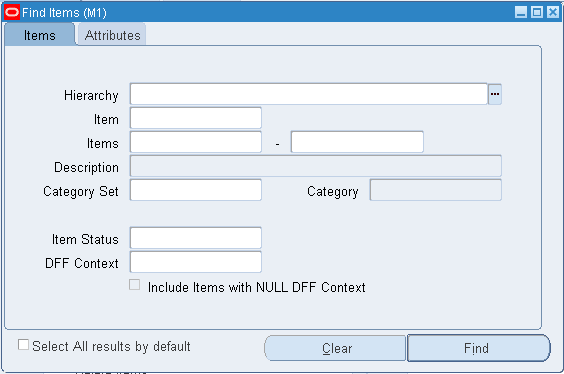
2. Indicate the organization hierarchy where you want to copy attributes.
3. Indicate an item number, range of items, or an item category to which you wish to copy attributes.
4. Navigate to the Attributes tab and select the attributes to verify.
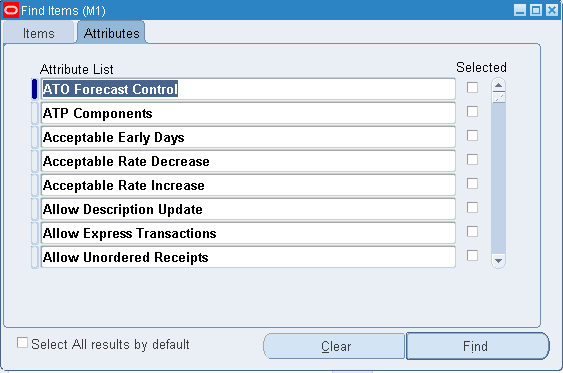
5. Click Find.
6. The Item Attribute Copy window lists all organizations for this item, according to the parameters you defined in the Find Items window.
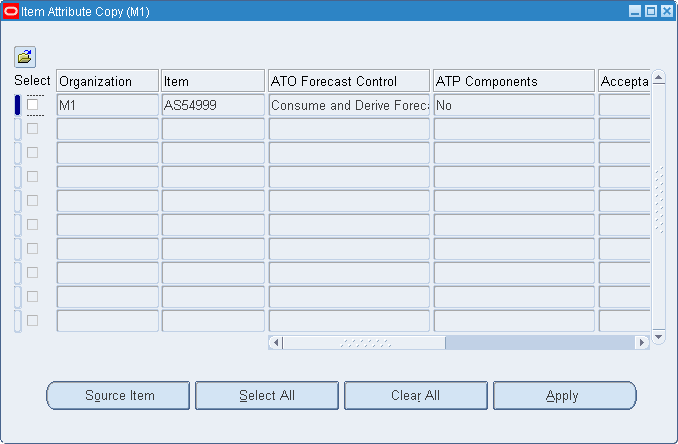
7. Choose the Select All button or select individual attributes.
8. Click Apply to apply the attribute values to the item across all organizations in the organization hierarchy where the item exists. You should see the updated value.
9. Note: The item attributes that you can view are set at the organization level. You can not modify or see attributes set at the master level.
10. Save your work.
The following steps describe how to copy or view item attributes across multiple organizations within a large organization structure.
1. Navigate to the Find Items window.
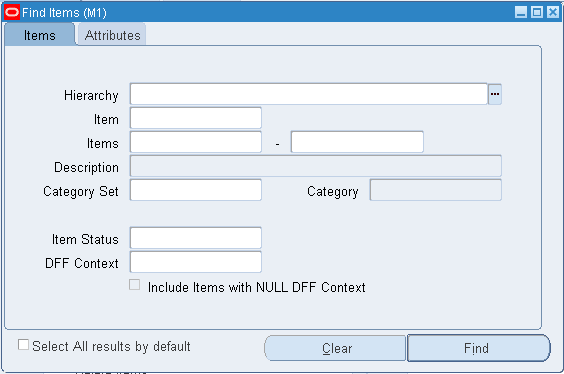
2. Indicate the organization hierarchy where you want to copy attributes.
3. Indicate an item number, range of items, or an item category to which you wish to copy attributes.
4. Navigate to the Attributes tab and select the attributes to verify.
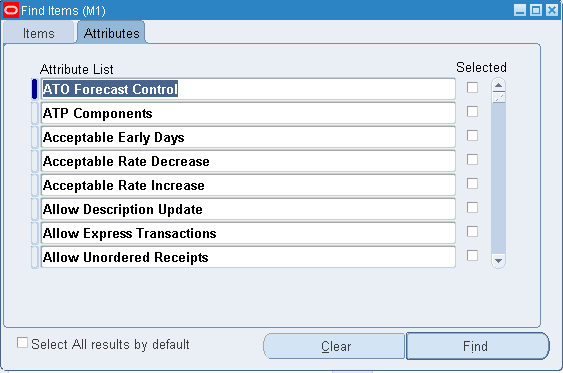
5. Click Find.
6. The Item Attribute Copy window lists all organizations for this item, according to the parameters you defined in the Find Items window.
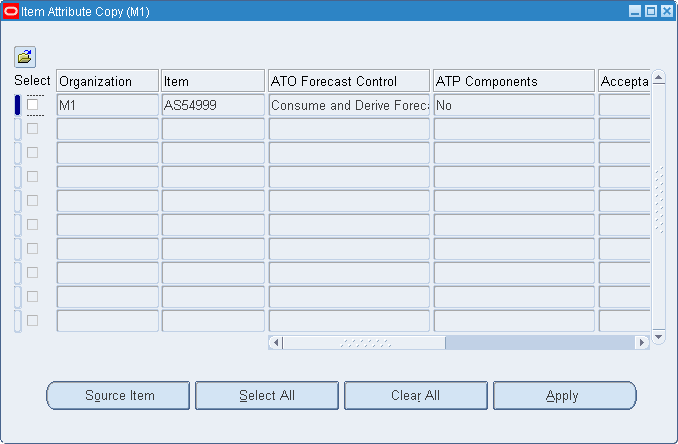
7. Choose the Select All button or select individual attributes.
8. Click Apply to apply the attribute values to the item across all organizations in the organization hierarchy where the item exists. You should see the updated value.
9. Note: The item attributes that you can view are set at the organization level. You can not modify or see attributes set at the master level.
10. Save your work.
To define an item using the Item Folder tab
1. Navigate to the Master Item window.
2. Select the Folder tab on the Master Item window.
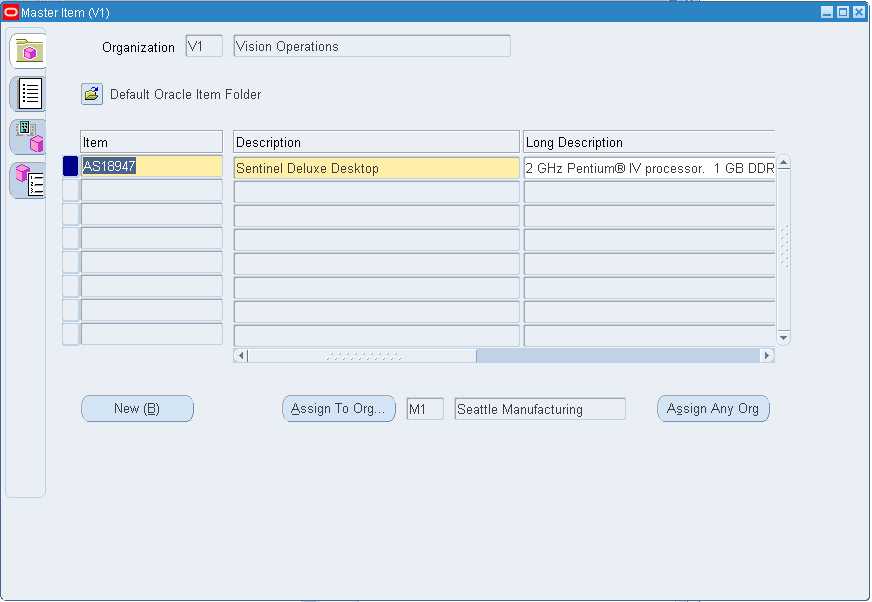
3. In the Default From region, select Template or Item.
4. Enter the template or item to copy, or select the item or template from the list of values.
5. Enter a unique designator for the item.
6. Enter a Description for the item.
7. Enter the Primary Unit of Measure, or select it from the list of values.
8. Save your work.
9. Select Assign to Org to assign the item to the current organization.
10. Select Assign to Any Org to assign the item to multiple organizations.
11. Save your work.
12. Select New to create another item, and repeat steps 3-11, or close the form when finished.
1. Navigate to the Master Item window.
2. Select the Folder tab on the Master Item window.
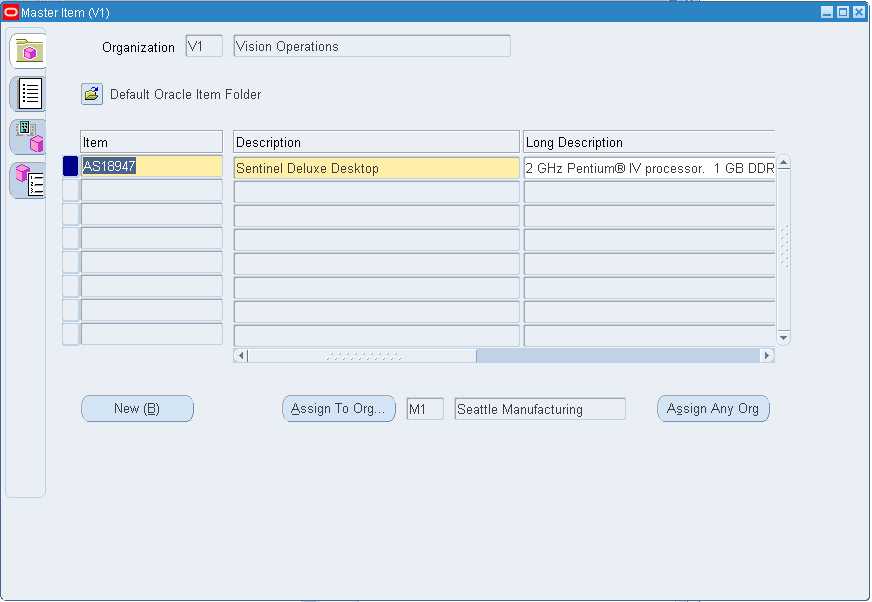
3. In the Default From region, select Template or Item.
4. Enter the template or item to copy, or select the item or template from the list of values.
5. Enter a unique designator for the item.
6. Enter a Description for the item.
7. Enter the Primary Unit of Measure, or select it from the list of values.
8. Save your work.
9. Select Assign to Org to assign the item to the current organization.
10. Select Assign to Any Org to assign the item to multiple organizations.
11. Save your work.
12. Select New to create another item, and repeat steps 3-11, or close the form when finished.

No comments:
Post a Comment