After you have defined asset groups, Assets, and Activities, you can associate the Activities with assets and/or rebuildables. However, you can streamline the creation of Activities and associations using an Activity Association Template. Assets are associated with Activities before entering the Activity into a Preventive Maintenance Schedule.
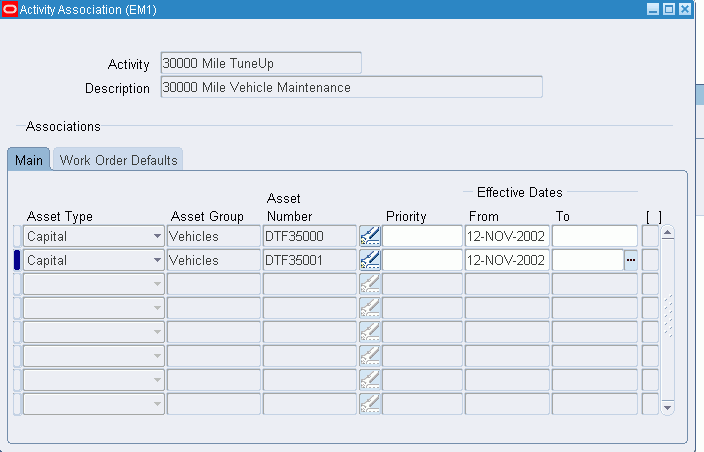
2. Select an Activity.
3. Within the Main tab, select Asset or Rebuildable from the Item Type list of values. This field works directly with the asset group and Asset Item fields. If Asset is selected, the asset group refers to the asset group, and the Asset Number refers to the Asset Number. If Rebuildable is selected, the asset group refers to the Rebuildable Item, and the Asset Number refers to the specific serial numbers for the current Rebuildable Item.
4. Select an Asset Group. If Asset is populated in the Item Type field, Asset Groups are available.
5. Select an Asset Number. Asset Numbers associated with the previously selected asset group are available. Asset Numbers are always serial controlled. If you had selected a Non-serialized Rebuildable in the Asset Group field, then an Asset Number value is not required.
6. Optionally select a Priority Code. This field is for information purposes.
7. Optionally enter Effective Dates. If the Effective From field is left blank, it defaults to the system date. If the Effective To field is left blank, it defaults to NULL.
8. Within the Work Order Defaults tab, the Activity Cause defaults from the Activity definition, specifying what situation caused this work to generate. For example, Breakdown, Vandalism, Normal Wear, or Settings. Optionally you can select an Activity Cause.
9. The Activity Type defaults from the Activity definition. This code indicates the type of maintenance activity to perform for this Activity. It is used when defining a job or a standard job. This code should remain generic, and should not describe the job in detail. For example, Inspection, Overhaul, Lubrication, Repair, Servicing, or Cleaning. Optionally you can select an Activity Type.
10. Optionally select the Tagging Required check box to indicate whether tag out procedures are required. The Area may need securing for operations required for carrying out a Work Order. Tags are generally printed and placed on an asset, warning the plant that the asset is shutdown, and should not be started. This check box helps the planner isolate those jobs that require a tagout. This is for information.
11. The Owning Department responsible for this activity or asset defaults from the Asset Number definition. Optionally you can select an Owning Department. This is normally a Planner or Supervisor.
12. Optionally select a Shutdown Type. This indicates whether a shutdown is necessary to perform this maintenance activity. For example Required, and Not Required. This field is for information purposes. This value defaults from the Master Activity information that was created within the Master Item window.
13. Optionally select a WIP Accounting Class. You can update the value that defaults from the Enterprise Asset Management Parameters information, for the current organization.
14. Optionally select an Activity Source. Activity Source codes are reasons activities are executed. For example, Warranty Compliance, OSHA Compliance, or Military Specification Requirements. This value defaults from the Master Activity information that was created within the Master Item window.
15. Save your work.
Note: The Activity Workbench is generally used to streamline your Activity setups, including Asset Number/Activity associations. Also, you can streamline the creation of activity associations using an Activity Association Template. For example, when you create an asset group, and then asset numbers within that group, you do not need to utilize the Association window to associate those Asset Numbers with an Activity. If you create an Activity Association Template, the activity that you associate with the asset number for the current asset group automatically determines the Activity that is associated with the current Asset Number.1. Navigate to the Activity Association window.
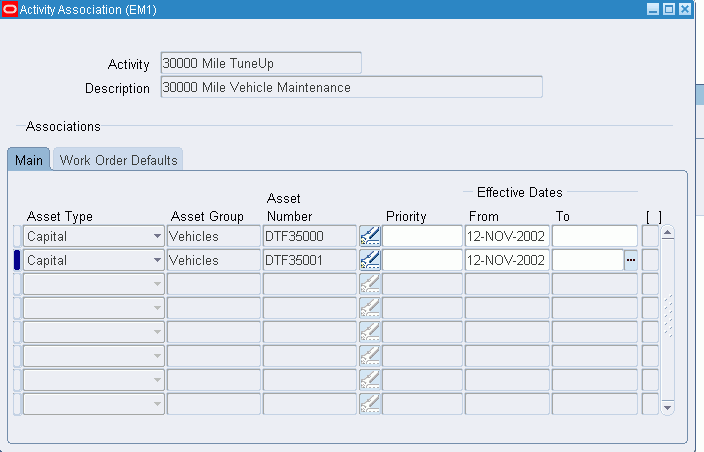
2. Select an Activity.
3. Within the Main tab, select Asset or Rebuildable from the Item Type list of values. This field works directly with the asset group and Asset Item fields. If Asset is selected, the asset group refers to the asset group, and the Asset Number refers to the Asset Number. If Rebuildable is selected, the asset group refers to the Rebuildable Item, and the Asset Number refers to the specific serial numbers for the current Rebuildable Item.
4. Select an Asset Group. If Asset is populated in the Item Type field, Asset Groups are available.
5. Select an Asset Number. Asset Numbers associated with the previously selected asset group are available. Asset Numbers are always serial controlled. If you had selected a Non-serialized Rebuildable in the Asset Group field, then an Asset Number value is not required.
6. Optionally select a Priority Code. This field is for information purposes.
7. Optionally enter Effective Dates. If the Effective From field is left blank, it defaults to the system date. If the Effective To field is left blank, it defaults to NULL.
8. Within the Work Order Defaults tab, the Activity Cause defaults from the Activity definition, specifying what situation caused this work to generate. For example, Breakdown, Vandalism, Normal Wear, or Settings. Optionally you can select an Activity Cause.
9. The Activity Type defaults from the Activity definition. This code indicates the type of maintenance activity to perform for this Activity. It is used when defining a job or a standard job. This code should remain generic, and should not describe the job in detail. For example, Inspection, Overhaul, Lubrication, Repair, Servicing, or Cleaning. Optionally you can select an Activity Type.
10. Optionally select the Tagging Required check box to indicate whether tag out procedures are required. The Area may need securing for operations required for carrying out a Work Order. Tags are generally printed and placed on an asset, warning the plant that the asset is shutdown, and should not be started. This check box helps the planner isolate those jobs that require a tagout. This is for information.
11. The Owning Department responsible for this activity or asset defaults from the Asset Number definition. Optionally you can select an Owning Department. This is normally a Planner or Supervisor.
12. Optionally select a Shutdown Type. This indicates whether a shutdown is necessary to perform this maintenance activity. For example Required, and Not Required. This field is for information purposes. This value defaults from the Master Activity information that was created within the Master Item window.
13. Optionally select a WIP Accounting Class. You can update the value that defaults from the Enterprise Asset Management Parameters information, for the current organization.
14. Optionally select an Activity Source. Activity Source codes are reasons activities are executed. For example, Warranty Compliance, OSHA Compliance, or Military Specification Requirements. This value defaults from the Master Activity information that was created within the Master Item window.
15. Save your work.
No comments:
Post a Comment